Unreal Engine(UE)でプレイヤーをMetaHumanに切り替えよう!
方法はいくつかありますが、今回はサードパーソンをベースにして、MetaHumanに置き換える方法を初心者向けに解説します!
動作環境
当記事の動作環境は以下の通りです。
バージョンや環境によっては、正常に動作しない可能性があります。
また、プロジェクトはサードパーソンプロジェクトの使用を前提とします。
同義語
UEに限らず3DCG系の解説では、用語が統一・定着しておらず、サイトや解説者によって異なる呼び方の場合があります。
初心者が混乱する一因になっており、解決されることを願うばかりです。
当記事でご紹介する内容は、UEにおいては明確な表現がありませんが、以下の内容も同じ意味を指すことがあります。
同義語
メタヒューマンを動かす、メタヒューマンを操作する
ミュータント、ミューテート、インヒューマン、ポストヒューマン
MetaHumanとは?
UEで使用可能なキャラクターの一つで、人間型キャラを無料で使用することができます。
既存のキャラクター以外に、キャラを自作することも可能です。
リアリティのある人間を作ることができる点が特徴的で、本物と見間違うほど人間そっくりです。
ロボットを人間の容姿に近づけていくと、ある一定の度合いに到達すると突然強い嫌悪感を感じる「不気味の谷現象」というものがあります。
しかしメタヒューマンは、この現象が発生しない程度のリアリティになっています。
MetaHumanを操作キャラクターにする方法
いくつか方法がありますが、当記事ではサードパーソンをMetaHumanに置き換える方法をご紹介します。
MetaHumanのダウンロード
メタヒューマンをプロジェクトで使えるようにします。
ダウンロード&プロジェクトに追加
まずはMetaHumanをダウンロードし、プロジェクトに追加します。
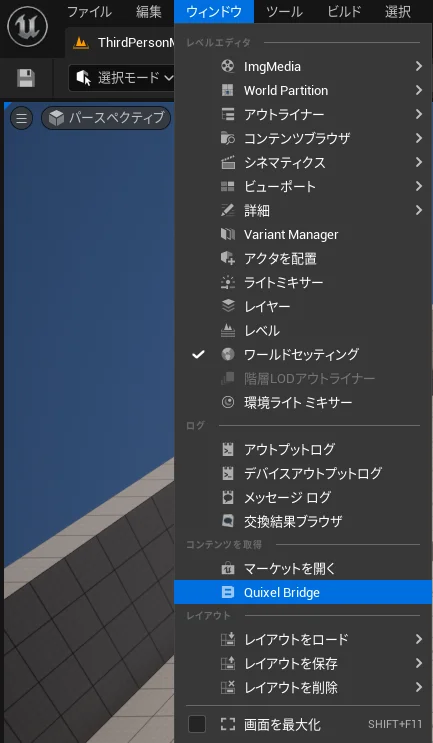
Quixel Bridgeを開きます。
メニューから「ウィンドウ」-「Quixel Bridge」を選択します。
「MetaHuman Presets」から使用したいキャラクターを選択します。
自作キャラを使用したい場合は「My MetaHumans」からキャラを選択します。
キャラを選択後、「Download」をクリックします。
ダウンロードには少し時間がかかります。
ダウンロードが完了したら、「Add」ボタンをクリックすることでプロジェクトにMetaHumanを追加できます。
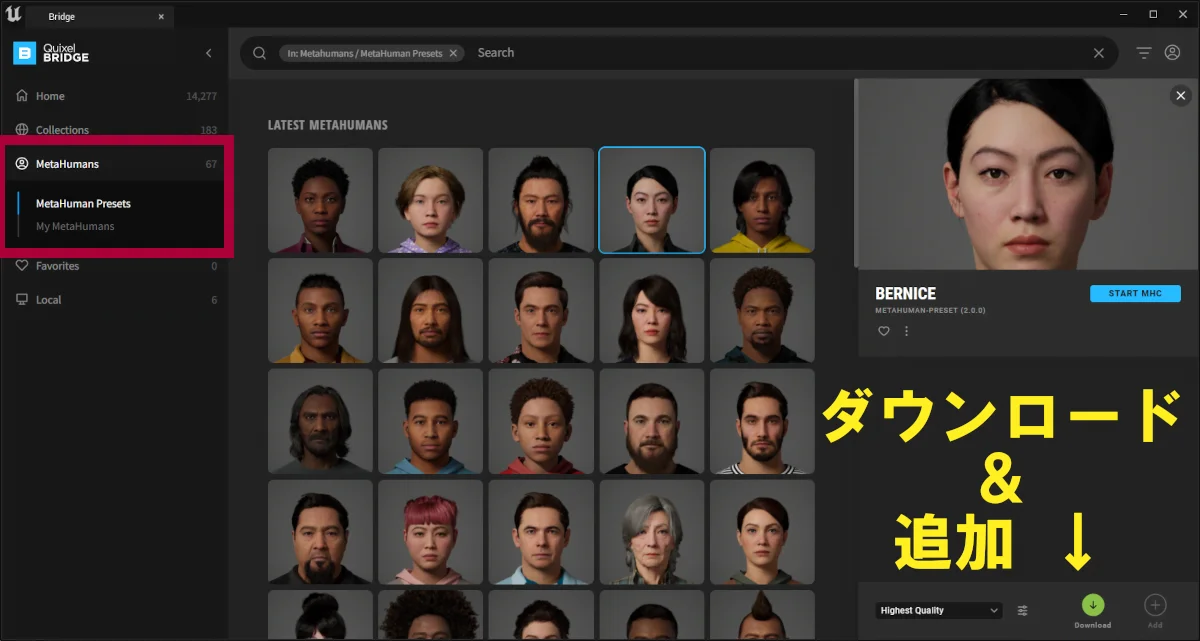
プラグインの追加
MetaHumanをプロジェクトに追加すると、環境によってはプラグインが無いという警告が表示されることがあります。
不足しているプラグインを有効化してください。
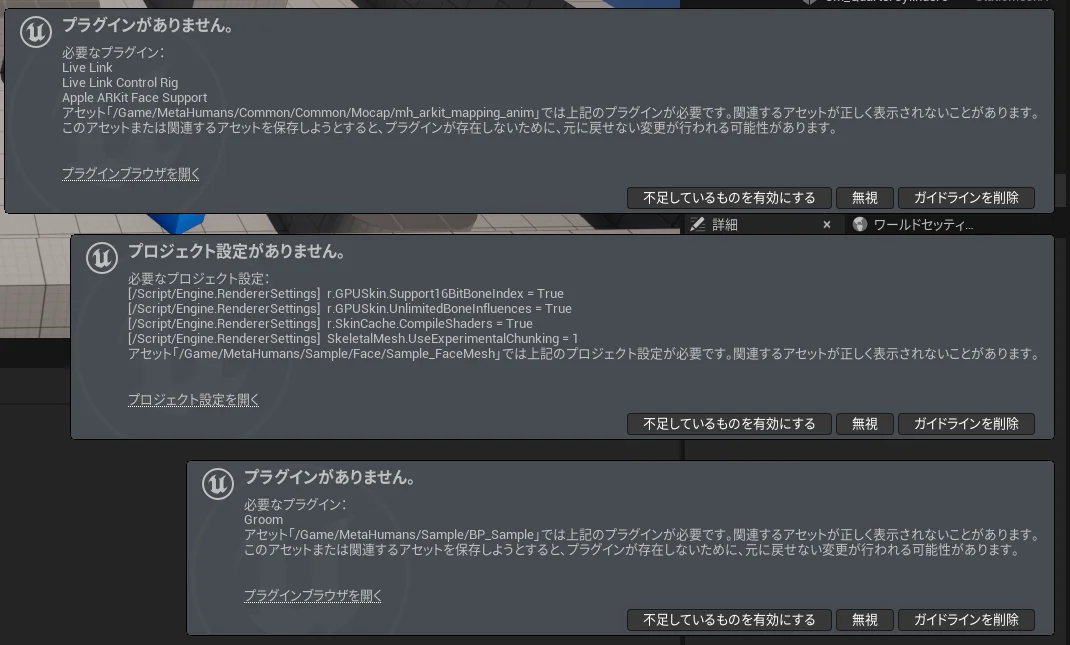
MetaHumanブループリントの立ち上げ
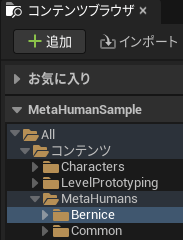
コンテンツブラウザにて、「MetaHumans」フォルダを開きます。
「(追加したキャラ名)」フォルダ内にある「BP_(追加したキャラ名)」というブループリントを開きます。
※当記事では「Bernice」というキャラを使用します。これ以降の図や説明での「Bernice」は追加したキャラ名に各自置き換えてください。
ブループリント開くと、環境によってはプラグインが無いという警告が表示されることがあります。
不足しているプラグインを有効化して、再起動してください。
MetaHumanブループリントの作成
作成したメタヒューマンを動かすためにブループリントを作成します。
サードパーソンブループリントの複製
サードパーソンのブループリントを複製します。
コンテンツブラウザにて、「ThirdPerson」-「BluePrints」-「BP_ThirdPersonCharacter」を右クリックして、複製を選択します。
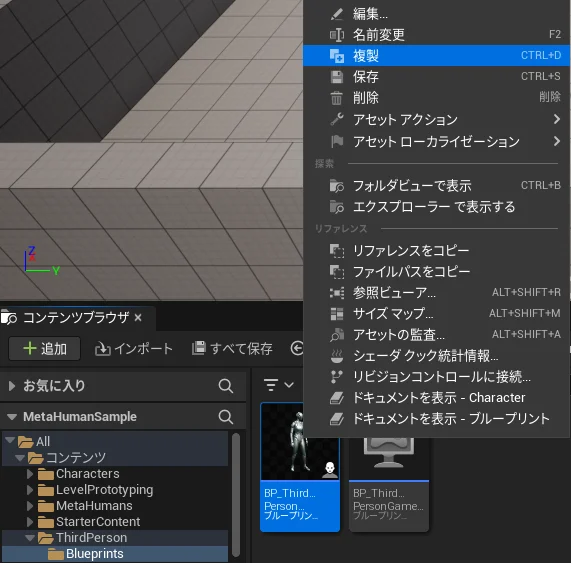
当記事では、サードパーソンをメタヒューマンに置き換える方法を採用します。
つまり、この複製したブループリントがベースになります。
【必要要素をコピー】メタヒューマン → 複製したブループリント
複製したブループリントを開きます。
さらに、「MetaHumans」-「(追加したキャラ名)」-「BP_(追加したキャラ名)」を開きます。
追加したキャラのブループリントのコンポーネントから、Body以下のコンポーネントをコピーします。
それを、複製したブループリントのMesh以下にペーストします。
ペースト後、コピー元と同じ階層になるように各コンポーネントを移動します。
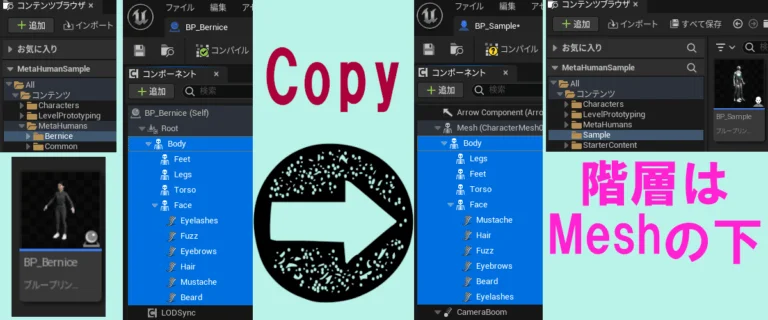
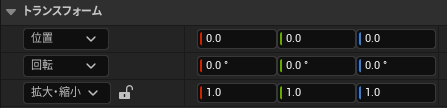
Body以下のコンポーネントのトランスフォームを調整し、サードパーソンとメタヒューマンが同じ方向に向くように調整します。
通常は全て0に設定します。

メッシュの設定
コンポーネントでBodyを選択した状態で、詳細欄のメッシュにある「Skeletal Mesh Asset」に以下のスケルタルメッシュを設定します。
「MetaHumans」-「(追加したキャラ名)」-「BP_(追加したキャラ名)」-「Female(女性キャラの場合)」-「Medium」-「UnderWeight」-「Body」 ここにある手足のスケルタルメッシュ
さらに、ブラウズボタン(下図の黄色部分)を押下します。
すると、コンテンツブラウザで上記スケルタルメッシュの場所が表示されています。
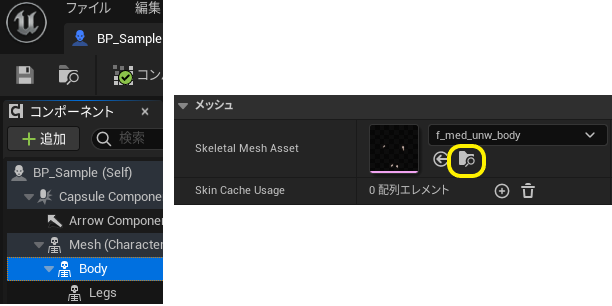
アニメーションブループリントの作成
ブラウズされたスケルタルメッシュを右クリックして、アニメーションブループリントを作成します。
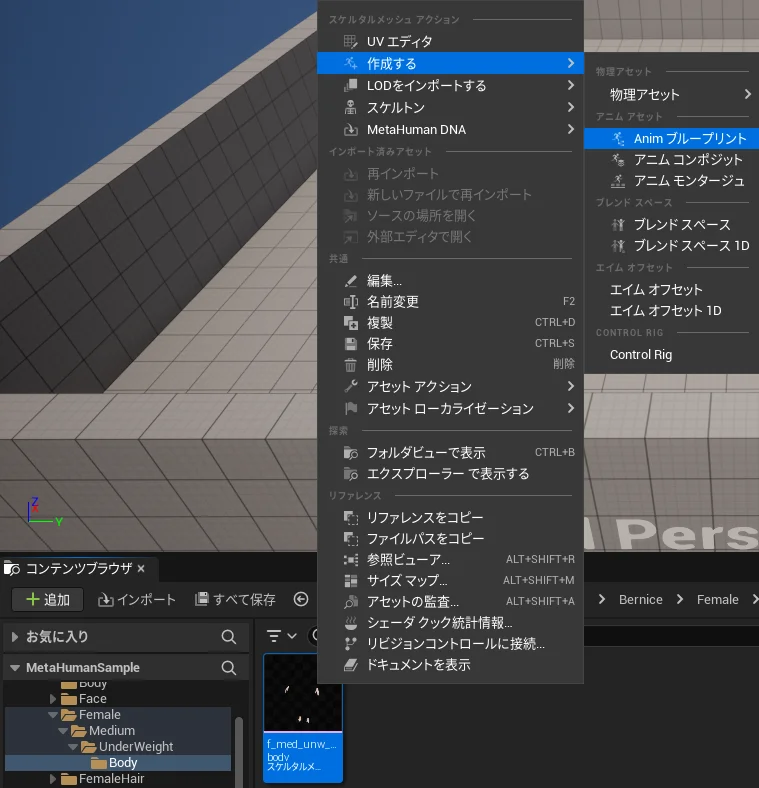
「MetaHumans」-「(追加したキャラ名)」-「BP_(追加したキャラ名)」-「Female(女性キャラの場合)」-「Medium」-「UnderWeight」-「Body」にあるスケルタルメッシュを右クリックします。
表示されたメニューから、「作成する」-「Animブループリント」を選択します。
作成したアニメーションブループリントを開きます。
何もない部分を右クリックして、「Retarget Pose from Mesh」を検索します。
「メッシュからポーズをリターゲット」というノードを選択し、出力ポーズと接続します。
さらに、設定欄の「IKRetargeter Asset」に”RTG_Mannequin”を設定します。
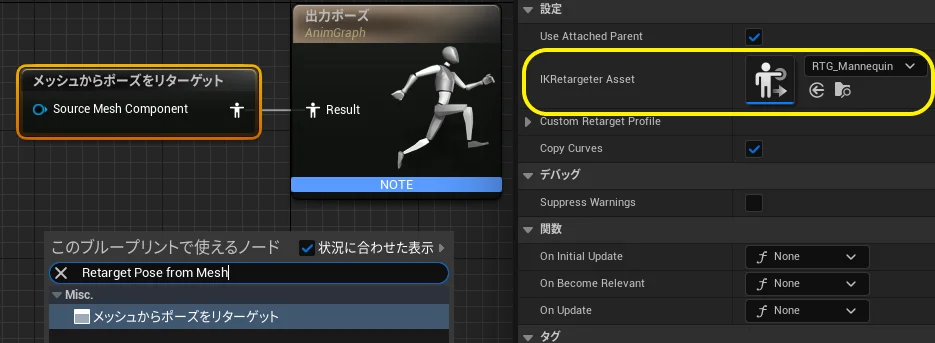
コンパイルして保存します。
アニメーションの設定
再び複製したブループリントを開きます。
コンポーネントでBodyを選択した状態で、以下を設定します。
Animation Mode:User Animation Blueprint
Anim Class:作成したアニメーションブループリント
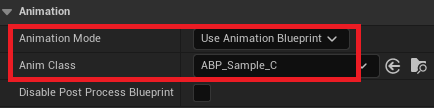
同様に、Body以下の服などのコンポーネントに対してもAnim Classに作成したアニメーションブループリントを設定します。
Visible系の設定
コンポーネントでMeshを選択した状態で、詳細欄から「visib」と検索します。
レンダリングの「Visible」のチェックを外します。
また、最適化の詳細設定で「Visibility Based Anim Tick Option」に”Always Tick Pose aand Refresh Bones”を設定します。
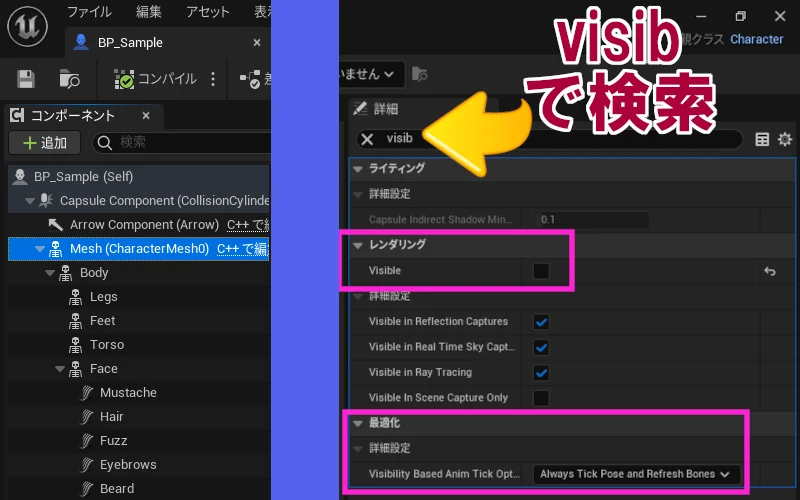
WorldSetting設定
メニューから「ウィンドウ」-「ワールドセッティング」をチェック状態にします。
ワールドセッティング欄が表示されるので、以下のように設定します。
ゲームモードオーバーライド:BP_ThirdPersonGameMode
Default Pawn Class:作成したキャラクターブループリント
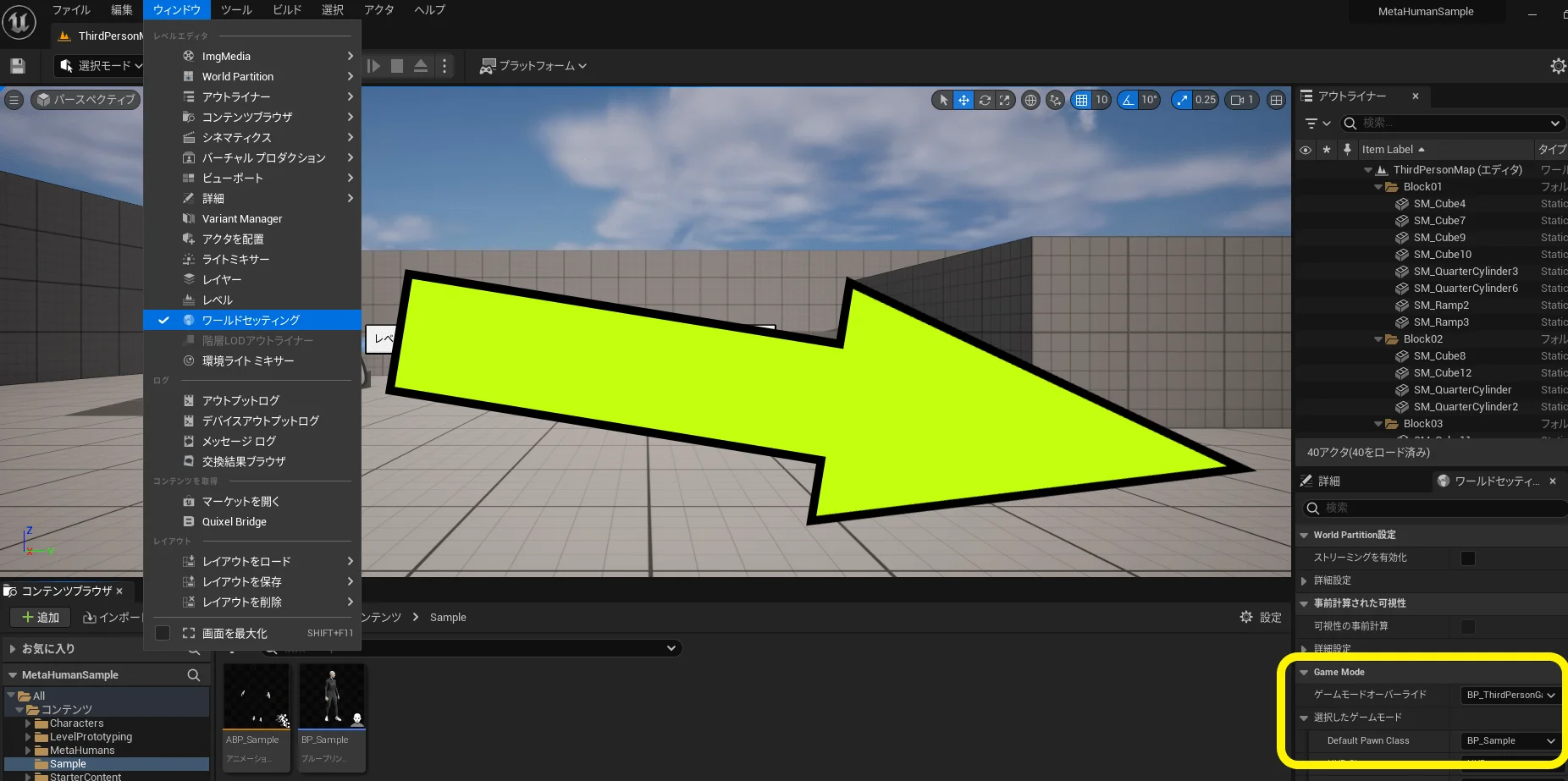
完成!
これで完成です。
もしうまくいっていない場合、どこか手順に抜けがあったり設定ミスがある可能性があります。
手順が多いので、一つ一つ確認してみてください。
動画で確認!
当記事の内容は、動画でも解説しています。
こちらも参考にしてください。